USO DE HERRAMIENTAS DE OFFICE

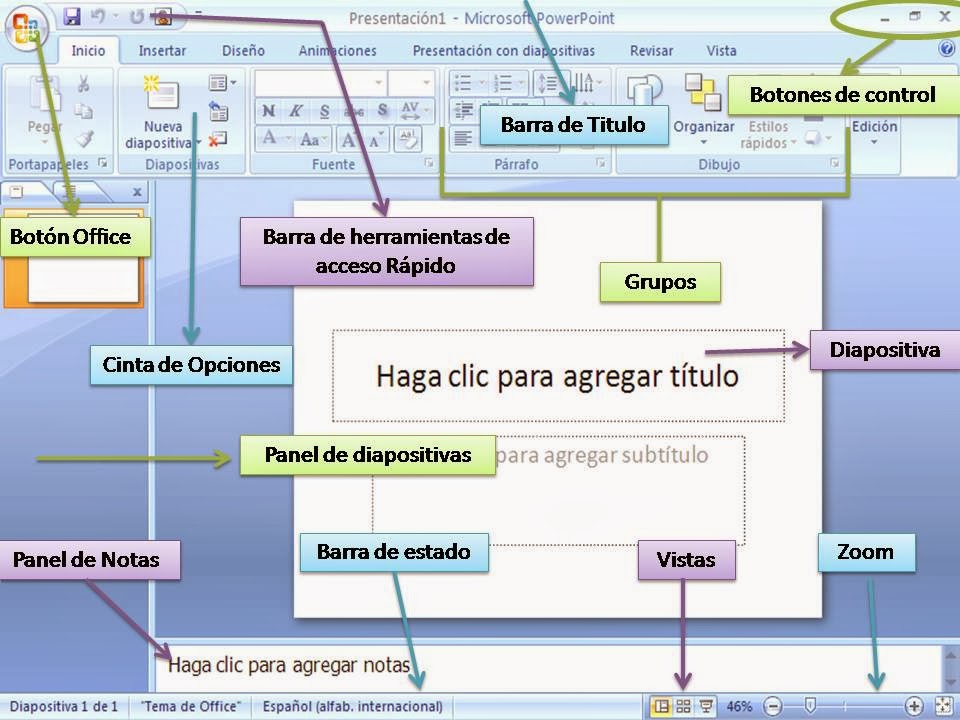
- WORD
Barras de herramientas: - Barra estándar:
- Esta barra contiene iconos como ‘nuevo’ , ‘abrir’, ‘guardar’, ‘imprimir’, etc, nos ayuda con las funciones básicas de la aplicación.
- Barra de formato:
- Esta barra nos permite modificar el tipo de letra, su tamaño y color. Tambien nos permite alinear el texto de diferentes formas, añadirle viñetas o enumerar diferentes elementos.
- Barra de autotexto:
- Nos permite insertar encabezados, pies de páginas, firma, etc. Nos permite darle una formalidad a nuestro documento.
- Barra de dibujo:
- Esta barra nos sirve para insertar una autoforma o una figura básica, podemos insertar texto en 3D para que tenga mas visibilidad, agregar efectos de relleno, etc
- Barra de imagen:
- La barra de imagen nos permite insertar una imagen desde nuestro disco duro, modificarle el color a esta misma y ajustarla de acuerdo a nuestro texto, ya sea a un lado, al centro, arriba o al fondo y asi escribir sobre la imagen.
- Barra de marcos:
- Esta barra nos permite agregar un marco a determinado lado
- Barra de tablas y bordes:
- Esta barra nos permite insertar una tabla, modificarla o eliminarla. Nos da la opcion de dibujarla linea por linea y modificar una sola columna o las que sean necesarias.
- WordArt:
- La barra WorArt nos permite inserter un texto con mayor visibilidad, para que sea mas llamativo, nos permite modificar el tipo de letra que queremos y la orientación de este mismo.
- Iconos:
- Son aquellos comandos o atajos mas importantes del programa de Word. Sin ellos nos seria prácticamente editar y respaldar un texto. Los vamos a encontrar dentro de dos barras las cuales son la barra estándar y la barra de formato.
- Iconos principales:
- Abrir
- Nuevo documento
- Guardar
- Copiar
- Pegar
- Vista preliminar
- Zoom
- Fuente
- Tamaño de la fuente
- Alineación (izquierda, centrar, justificar, derecha)
- Color de la fuente
- Imprimir
- Deshacer
- Nuevo documento: Nos sirve para abrir un nuevo documento para trabajar desde cero.
- Abrir: Nos permite abrir un documento existente en la computadora
- Guardar: Esta opción nos permite salvar nuestro documento en el disco duro o alguna unidad extraíble.
- Copiar: Este comando nos permite copiar desde alguna otra aplicación e insertarlo en Word.
- Pegar: Nos permite pegar lo que hayamos copiado de alguna otra aplicación a Word
- Vista preliminar: Este comando nos da la opción de ver como quedara nuestro documento antes de imprimirlo o antes de terminar y guardarlo.
- Zoom: El comando Zoom nos permite ampliar la vista del documento para una mejor visión de lo que hasta ahora llevamos.
- Fuente: Este comando nos permite modificar el tipo de fuente que queremos en nuestro documento.
- Tamaño de la fuente: Este comando nos permite modificar el tamaño que queremos que tenga la fuente de nuestro documento.
- Alineación: Este comando nos permite alinear el texto ya sea alinear a la izquierda, centrar, alinear a la derecha y justificar.
- Izquierda:
- Centrar:
- Derecha:
- Justificar:
- Color de la fuente: Este comando nos permite elegir y cambiar el color de el texto de nuestro documento.
- Imprimir: Este comando nos permite pasar a papel nuestro documento ya con todas las modificaciones que le hicimos anteriormente.
- Deshacer: Nos permite deshacer un cambio que hayamos hecho al documento y que este vuelva a su estado anterior antes de haber hecho este cambio.
- Impresión: Me permite llevar a papel un documento previamente editado. Le permite al usuario imprimir x cantidad de hojas así como plasmar en papel en diferentes tipos de hojas, por ejemplo tamaño carta, oficio, sobres, etc.
- Pasos para imprimir:
- 1. Ir a menú archivo y elegir la opción imprimir
- 2. Se abrirá una nueva ventana de opciones para imprimir
- 3. Seleccionar el intervalo de paginas, ya sea imprimir todas las paginas si es un documento extenso, solo la pagina en la que se esta trabajando, podemos elegir entre que paginas queremos imprimir, ejemplo 1-5-7 y por ultimo nos permite imprimir solo la pagina que este seleccionada.
- 4. Seleccionar el número de copias que queremos imprimir.
- Propiedades de la impresora: Nos permite modificar el tipo de pagina que queremos usar para trabajar asi como el tipo de orientación que le daremos al documento, ya sea vertical u horizontal.
- Tipos de letra:
- El programa Word nos permite personalizar mi documento de acuerdo a mis propias necesidades. Puedo modificar el tipo de letra, estilo, color, tamaño, agregarle efectos, animaciones, estilos de subrayado, entre otras…
- Opciones de fuente:
- Podemos escoger el tipo de fuente que queremos, modificar si la queremos en cursiva o negrita, cambiar el tamaño, etc.Opciones de efectos de texto: Nos permite agregarle efectos a nuestro texto para hacerlo mas llamativo, sin embargo, este efecto solo sera visible en la computadora, una vez que se imprima el efecto no sera visible.
- Bordes:
- El programa de Word le permite al usuario insert
EXCEL
Las funciones son fórmulas predefinidas que ejecutan cálculos utilizando valores específicos, denominados argumentos, en un orden determinado o estructura. Las funciones pueden utilizarse para ejecutar operaciones simples o complejas. Por ejemplo, la función REDONDEAR redondea un número en la celda A10.
Estructura de una función
Estructura de una función
- Estructura. La estructura de una función comienza por el signo igual (=), seguido por el nombre de la función, un paréntesis de apertura, los argumentos de la función separados por comas y un paréntesis de cierre.Nombre de función. Para obtener una lista de funciones disponibles, haga clic en una celda y presione MAYÚSC+F3.Argumentos. Los argumentos pueden ser números, texto, valores lógicos como VERDADERO o FALSO,matrices, valores de error como #N/A o referencias de celda. El argumento que se designe deberá generar un valor válido para el mismo. Los argumentos pueden ser también constantes, fórmulas u otras funciones.Información sobre herramientas de argumentos. Cuando se escribe la función, aparece una información sobre herramientas con su sintaxis y sus argumentos. Por ejemplo, escriba =REDONDEAR( y aparecerá la información. La información sobre herramientas sólo aparece para las funciones integradas.Escribir fórmulas Cuando cree una fórmula que contenga una función, el cuadro de diálogo Insertar función le ayudará a introducir las funciones de la hoja de cálculo. A medida que se introduzca una función en la fórmula, el cuadro de diálogo Insertar función irá mostrando el nombre de la función, cada uno de sus argumentos, una descripción de la función y de cada argumento, el resultado actual de la función y el resultado actual de toda la fórmula.
POWER POITNresentación en Blanco: Esta función aparece por default al abrir el Power Point y se encuentra en el Menú de Archivos (Nuevo) o bien en el primer incono de la barra de herramientas.En caso de que tengamos abierto el Power Point y estemos trabajando el alguna presentación ya existente podemos seleccionar las siguientes opciones, para crear una presentación en Blanco y así poder empezar una nueva presentación:- Ir archivo y seleccionar Nuevo en la barra de menú.
- Ir al botón Nuevo de la barra de herramientas.
- Ir a nueva presentación y seleccionar Nueva Presentación en el Panel de Tareas.Para abrir una presentación podemos elegir entre tres opciones:
Abrir Presentación Existente: Esta función permite abrir un archivo (presentación) que ya está guardado previamente con un nombre y ruta especifica, sea para verse o modificarse.1. Ir al menú Archivo y seleccionar la opción Abrir y buscar la ruta y nombre del archivo de la presentación en cuestión.2. Pulsar en el botón Abrir de la barra de herramientas y buscar la ruta y nombre del archivo de la presentación en cuestión.3. Desde el Panel de Tareas en la sección Abrir, aquí se encuentran los últimos archivos de presentaciones abiertos o donde se ha trabajado recientemente, basta seleccionar y hacer "click"; en caso de no encontrar el nombre de un archivo de presentación dar "click" a la carpeta "Mas presentaciones..."Guardar Presentación: Con esta función guardamos nuestra presentación, para ello tenemos que pensar en el nombre que le pondremos al archivo de presentación y la ruta o carpeta donde lo vamos a guardar.Para guardar una presentación podemos elegir opciones:Ir al menú Archivo y seleccionar la opción Guardar o Guardar como ( cuando es la primer vez) y buscar la ruta o carpeta y escribir el nombre del archivo de la presentación en cuestión.2. Pulsar en el botón Guardar
de la barra de herramientas y buscar la ruta y nombre del archivo de la presentación en cuestión.3. Desde el Panel de Tareas en la sección Abrir, aquí se encuentran los últimos archivos de presentaciones abiertos o donde se ha trabajado recientemente, basta seleccionar y hacer "click"; en caso de no encontrar el nombre de un archivo de presentación dar "click" a la carpeta "Mas presentaciones..."Guardar Presentación: Con esta función guardamos nuestra presentación, para ello tenemos que pensar en el nombre que le pondremos al archivo de presentación y la ruta o carpeta donde lo vamos a guardar.Para guardar una presentación podemos elegir opciones:Ir al menú Archivo y seleccionar la opción Guardar o Guardar como ( cuando es la primer vez) y buscar la ruta o carpeta y escribir el nombre del archivo de la presentación en cuestión.2. Pulsar en el botón Guardar de la barra de herramientas y buscar la ruta o carpeta y escribir nombre del archivo de la presentación en cuestión.Una vez que el archivo de presentación ya tiene nombre y esta guardado en la carpeta seleccionada, podemos seguir trabajando en las diapositivas, de aquí en adelante bastará seleccionar "Guardar " con las dos opciones anteriores, excepto Guardar Como, al menos que las misma presentación le queramos poner otro nombre archivo o cambiarla en otra de carpeta.
de la barra de herramientas y buscar la ruta o carpeta y escribir nombre del archivo de la presentación en cuestión.Una vez que el archivo de presentación ya tiene nombre y esta guardado en la carpeta seleccionada, podemos seguir trabajando en las diapositivas, de aquí en adelante bastará seleccionar "Guardar " con las dos opciones anteriores, excepto Guardar Como, al menos que las misma presentación le queramos poner otro nombre archivo o cambiarla en otra de carpeta.

 Estructura. La estructura de una función comienza por el signo igual (=), seguido por el nombre de la función, un paréntesis de apertura, los argumentos de la función separados por comas y un paréntesis de cierre.
Estructura. La estructura de una función comienza por el signo igual (=), seguido por el nombre de la función, un paréntesis de apertura, los argumentos de la función separados por comas y un paréntesis de cierre. Nombre de función. Para obtener una lista de funciones disponibles, haga clic en una celda y presione MAYÚSC+F3.
Nombre de función. Para obtener una lista de funciones disponibles, haga clic en una celda y presione MAYÚSC+F3. Argumentos. Los argumentos pueden ser números, texto, valores lógicos como VERDADERO o FALSO,
Argumentos. Los argumentos pueden ser números, texto, valores lógicos como VERDADERO o FALSO, Información sobre herramientas de argumentos. Cuando se escribe la función, aparece una información sobre herramientas con su sintaxis y sus argumentos. Por ejemplo, escriba =REDONDEAR( y aparecerá la información. La información sobre herramientas sólo aparece para las funciones integradas.
Información sobre herramientas de argumentos. Cuando se escribe la función, aparece una información sobre herramientas con su sintaxis y sus argumentos. Por ejemplo, escriba =REDONDEAR( y aparecerá la información. La información sobre herramientas sólo aparece para las funciones integradas.